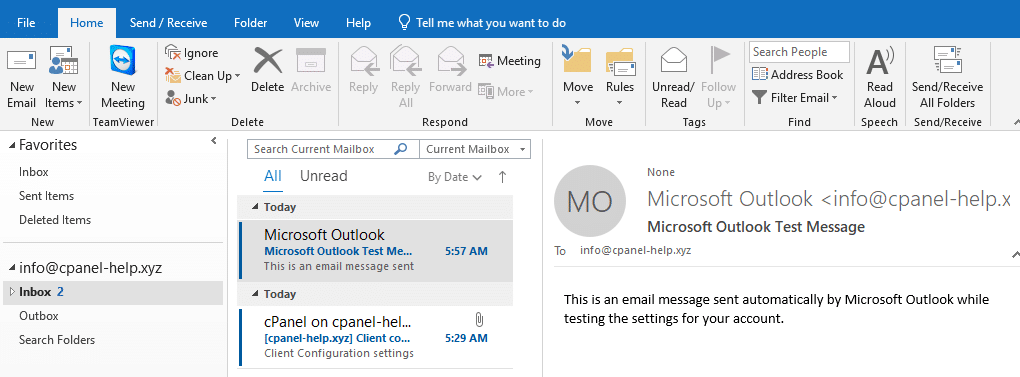cPanel mailbox’s can be added to most popular email accounts including Microsoft Office.
We recommend adding the mailbox as IMAP.
1. Open Up Outlook
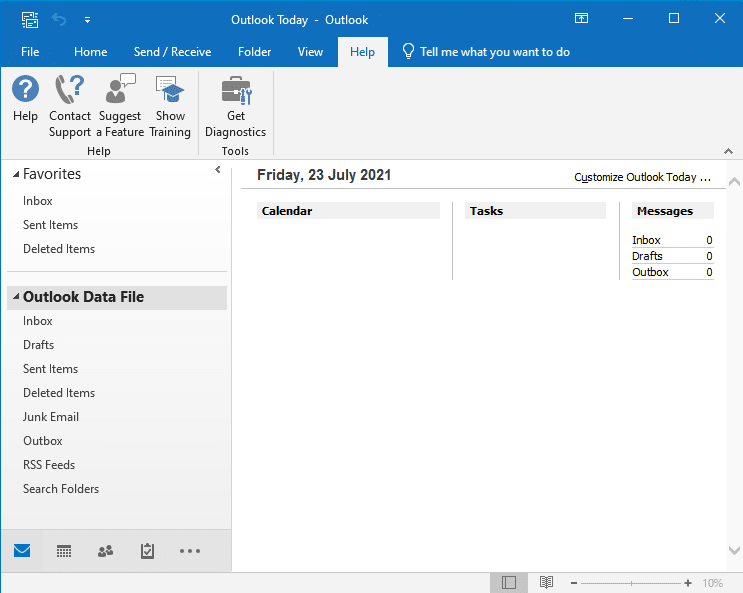
2. Click the ‘File’ Menu item
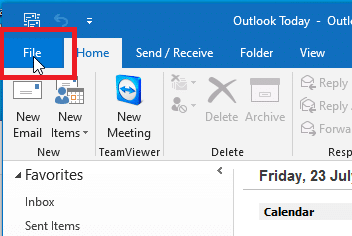
3. Click on ‘Account Settings’ icon and select ‘Account Settings’ under the drop down menu
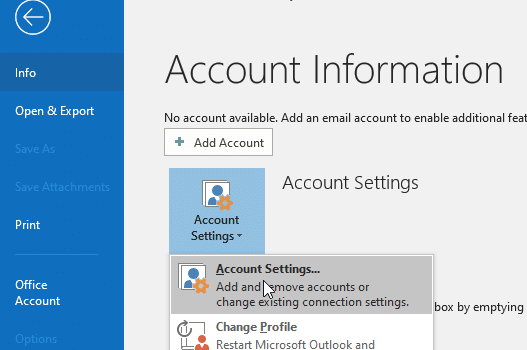
4. On the ‘Account Settings’ window that pops up, Click ‘New’
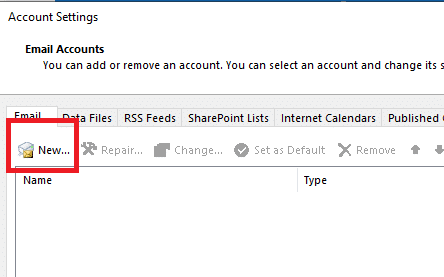
5. Enter your new email address and click ‘Connect’
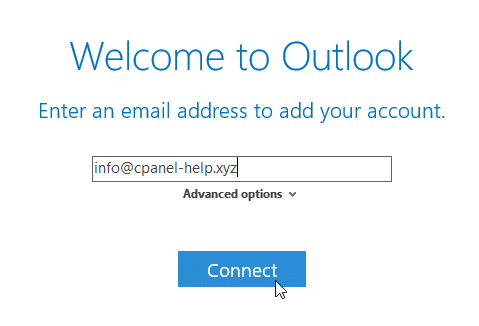
6. Select ‘IMAP’
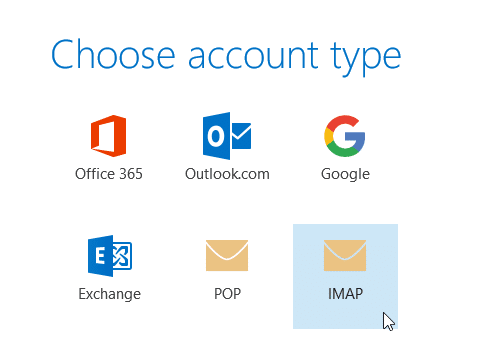
7. Fill out your service details, then click next
Your service details will typically be
Incoming Server: mail.[yourdomain]
Incoming Port: 993
Encryption Method: SSL/TLS
Outgoing Server: mail.[yourdomain]
Outgoing Port: 465
Encryption Method: SSL/TLS
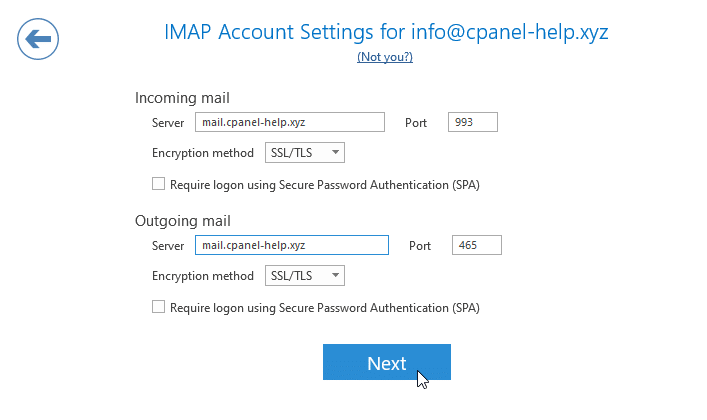
8. Enter your mailbox password, then click Connect

9. It may take upto 1 minute to add the mailbox depending on the speed of your connection

10. If the details are correct, you will get the following screen. Untick ‘Set up Outlook Mobile on my phone, too’ and click OK
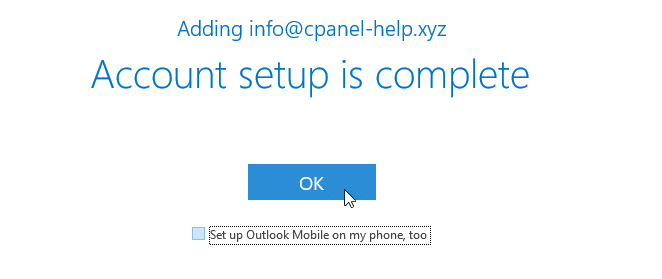
11. Close the open ‘Account Settings’ window
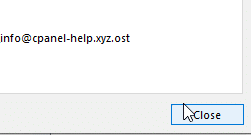
11. Verify you can see your emails and the Outlook Test Message